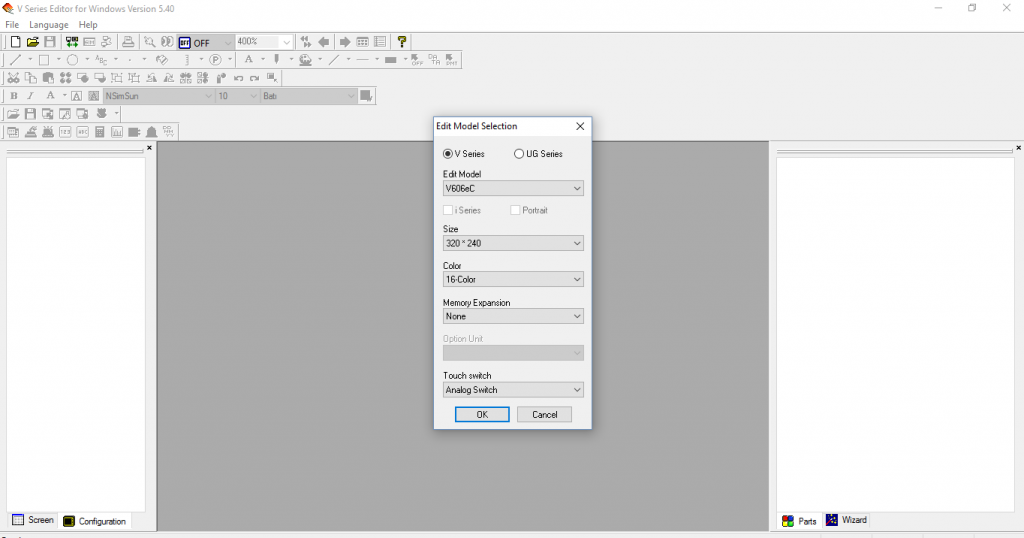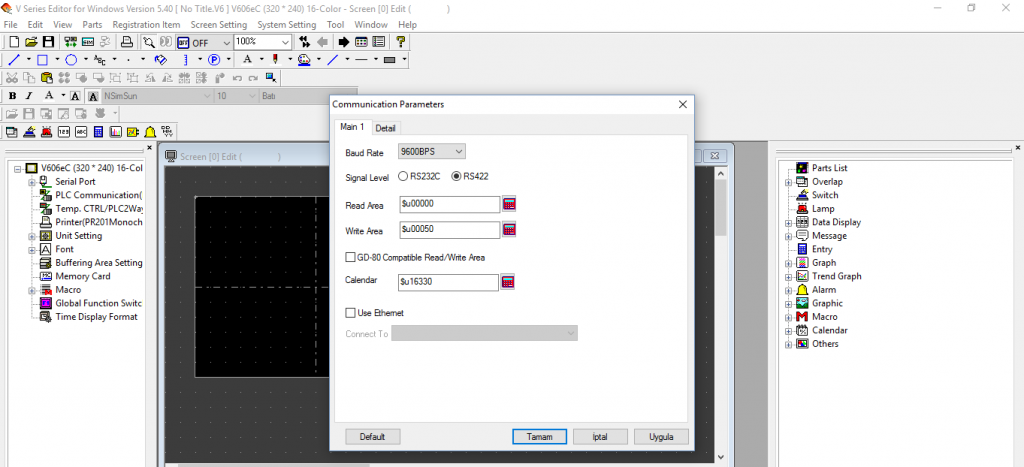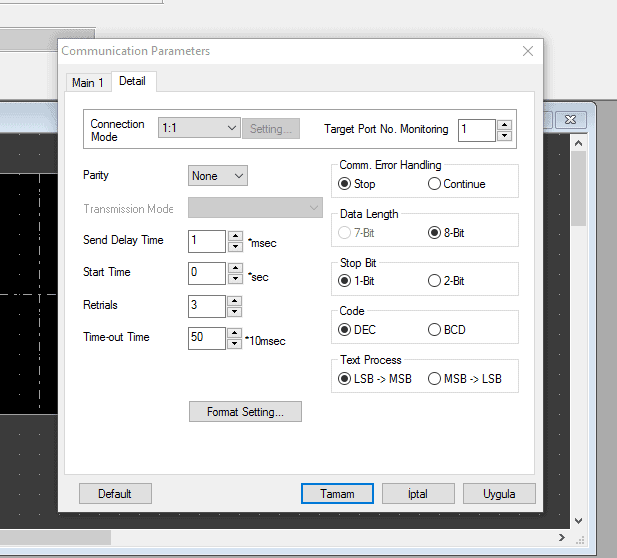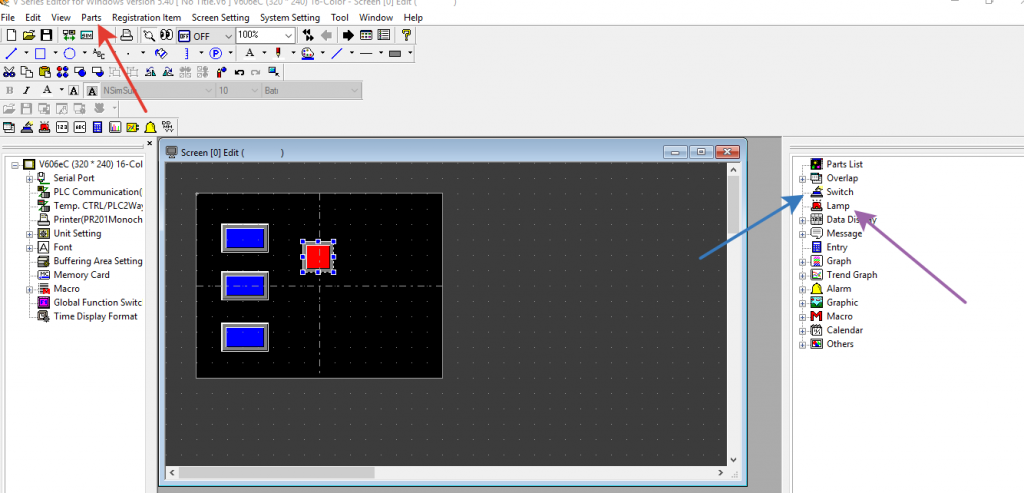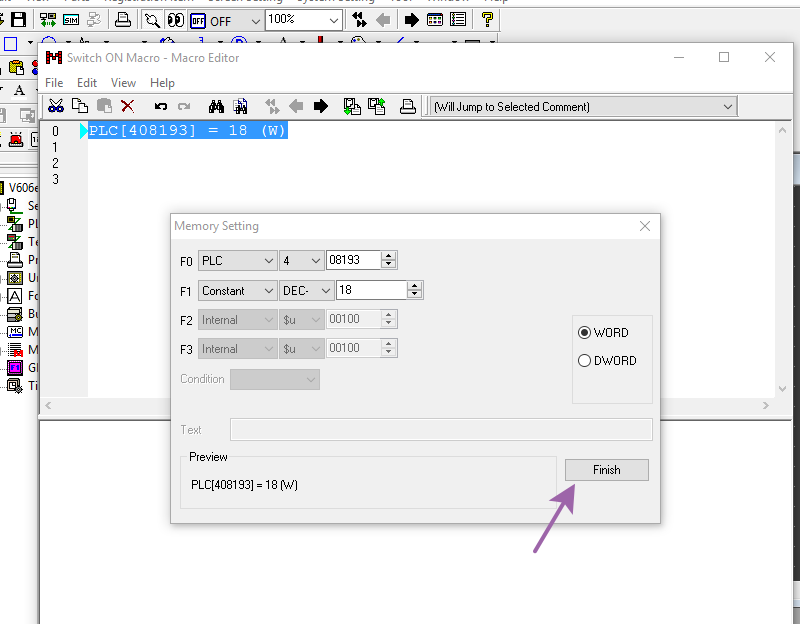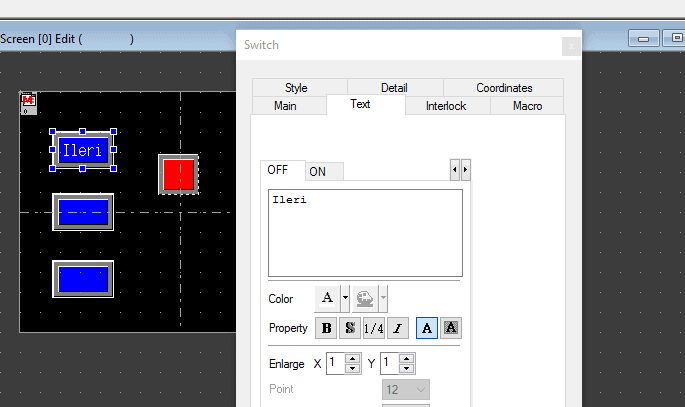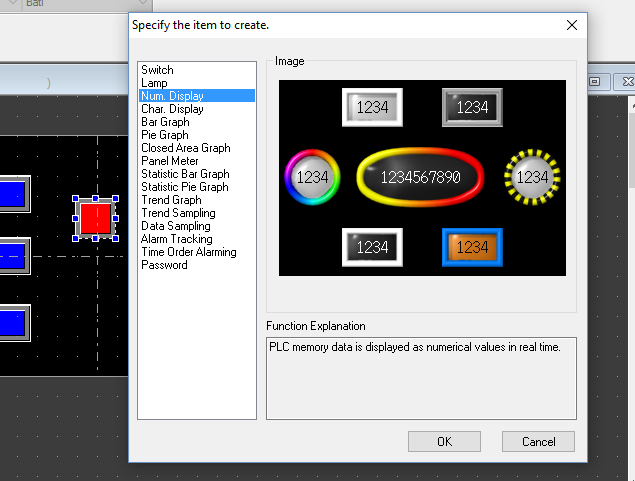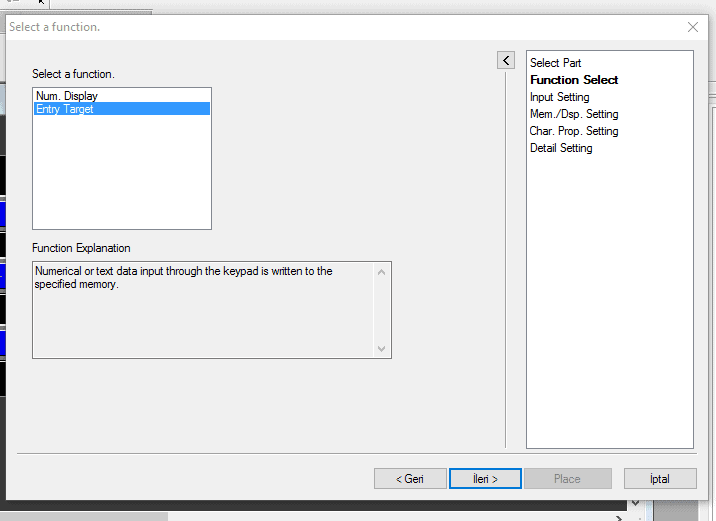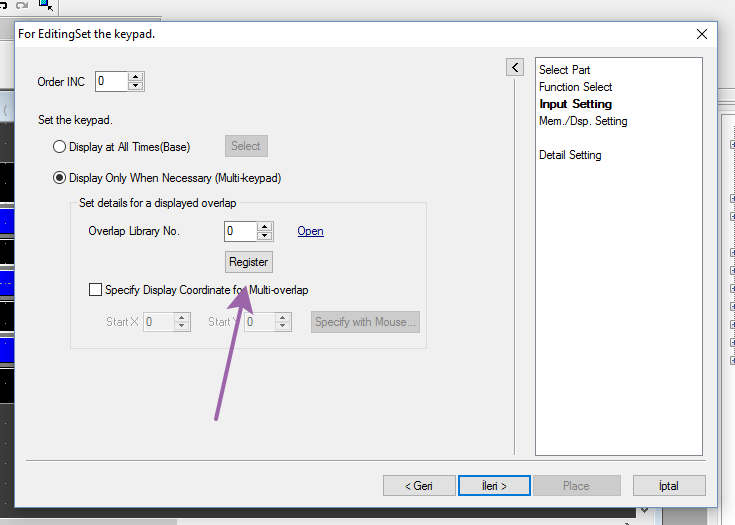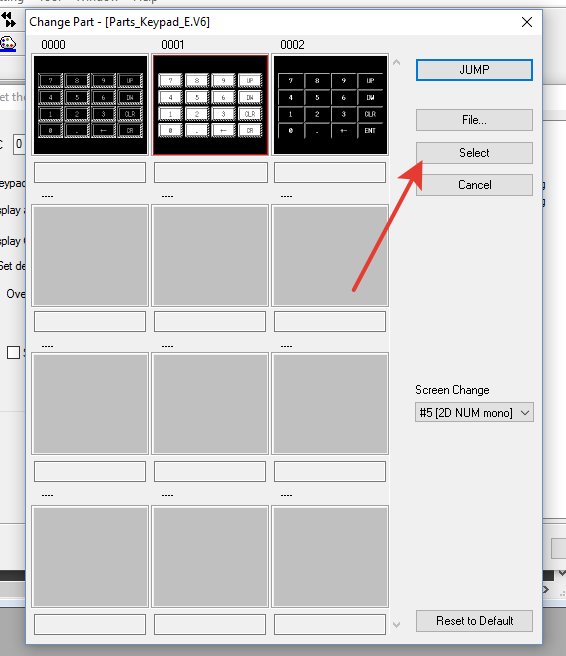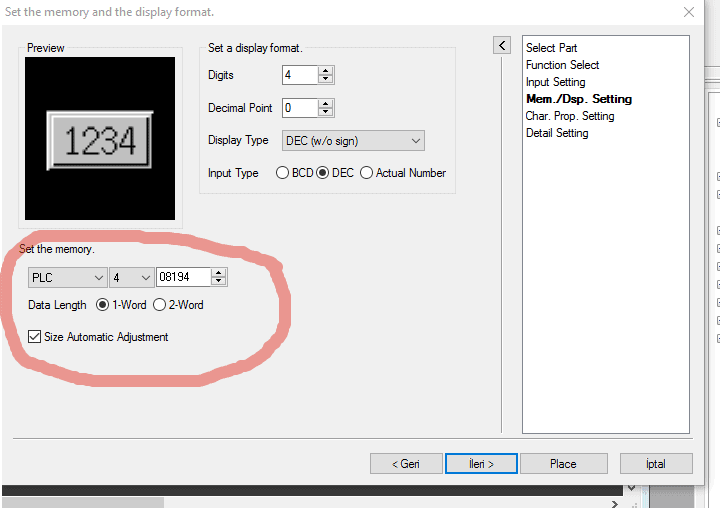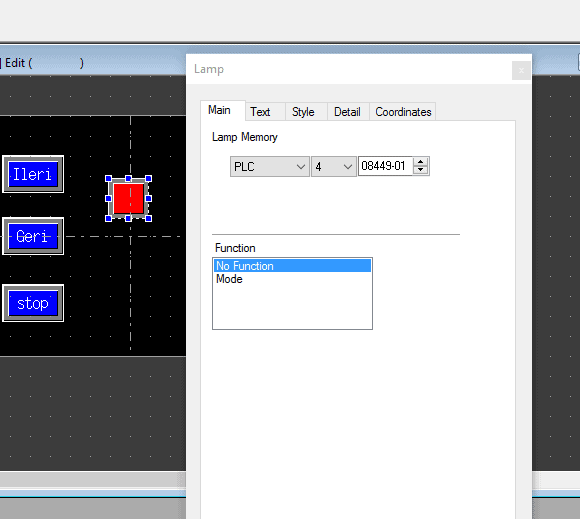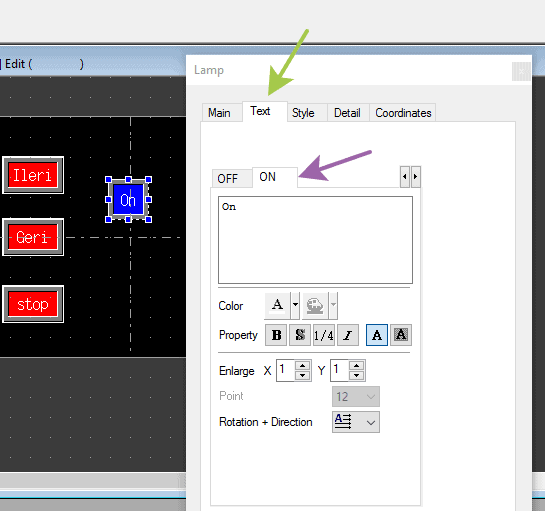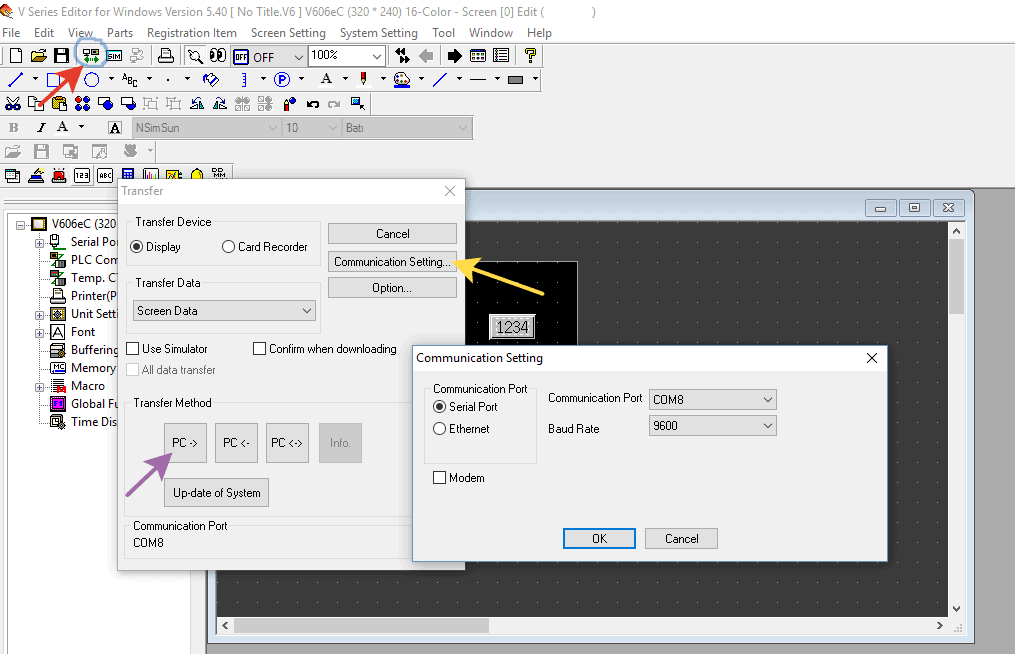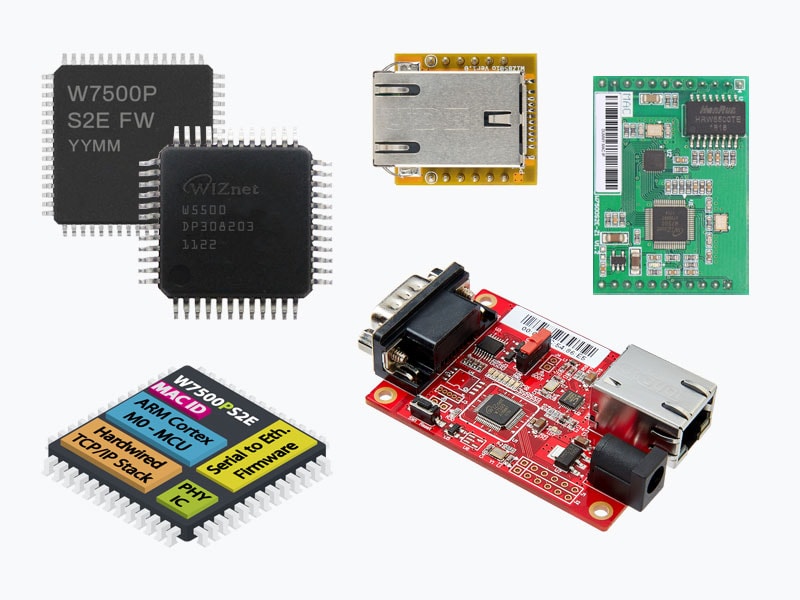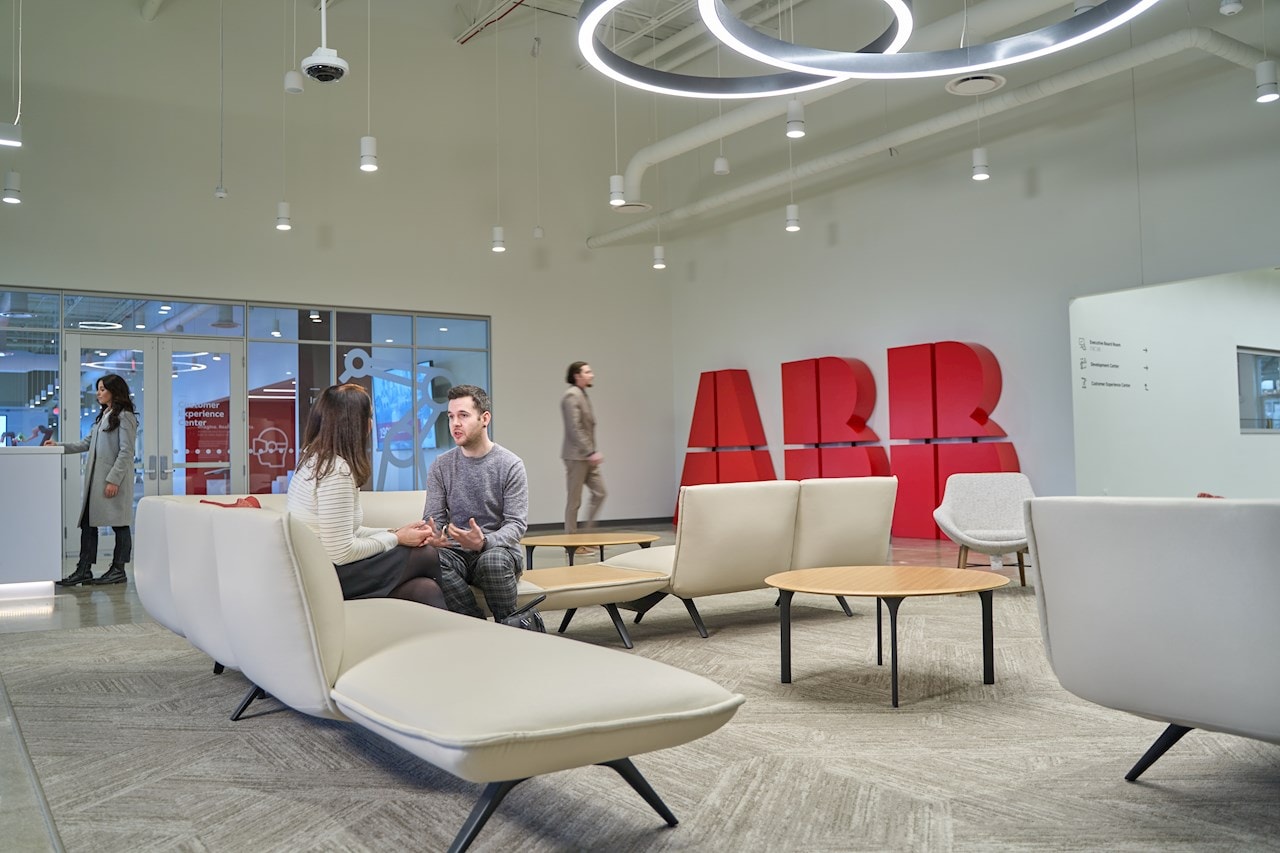PowerFlex 4M AC Sürücü ve Panel Hakko’nun Ortak Kullanımı

Öncelikle Merhabalar, ilk yayınım birazdan sizinle paylaşacağım bilgileri Market Otomasyon’da staj yaparken öğrendim, forumlarda bu konuyla ilgili çok az bilgi olduğunu fark ettim ve sizlerle de paylaşmak istedim.
Paylaşacağım örnekte Motora ileri-start, geri-start ve stop komutları panel üzerinden verilecek ve istenilen hız frekansı panel üzerinden girilebilecek.
İlk olarak PowerFlex 4M AC sürücüyü Hakko panele bağlayalım.
PowerFlex 4M AC sürücünün bazı parametrelerini iletişim için ayarlamamız gerekiyor:
- P106 [Start Source] ==> 5 olarak ayarlamamız gerekiyor böylece startı panel üzerinden verebiliriz.
- P108 [Speed Reference]==> 5 olarak ayarlamamız gerekiyor böylece hız referansını panel üzerinden verebiliriz.
- C303 [Comm Node Addr]==> Fabrika ayarı “100”dür ama bizim panelimizin adresi “1” olduğu için 1 yapmamız gerekir aksi takdirde panel ve AC sürücü arasında iletişim sağlanamaz.
Parametreleri ayarladıktan sonra V-SFTV5 programını açalım program yüklü değilse ücretsiz olarak netten indirebilirsiniz.
Program açıldığında “File” bölümünden “New” i seçiyoruz yada “Ctrl+N”de yapabiliriz.
Çıkan sayfaya paneldeki etiket bilgilerin giriyoruz. Benim çalıştığım panel V serisi “V606eC” modelinde 16-Color renk özelliğine sahip bir panel. Panelinizin etiket bilgilerini girdikten sonra “OK” yi tıklıyoruz.
Modbus haberleşmesini kullanıcağımız için yukarıdaki resimdeki gibi seçimimiziyaptıktan sonra tekrar onaylıyoruz.
Sonra gelen ekranın sol kısmındaki “PLC Communication”ı tıklıyoruz “Main 1” kısmındaki seçimleri aşağıdaki gibi yapıyoruz.
Communication Parametrelerinin “Detail” kısmındaki seçimleride aşağıdaki gibi yaptıktan sonra “Tamam”ı tıklıyoruz.
Daha sonra sağdaki “part list” kısmından 3 tane “switch” ve 1 adet “lamp” seçiyoruz. Üzerine tıklayıp ekrana sürüklüyoruz.
Daha sonra switch’in üstüne tıklıyoruz ve aşağıdaki sayfa çıkıyor karşımıza burada “Main” bölümündeki “Output memory” kısmını seçiyoruz. Sonra “Macro” bölümünü tıklıyoruz ve “On Macro“yu seçiyoruz ve “edit“i tıklıyoruz daha sonra çıkan ekrana “mov” yazıyoruz ve gelen kutucuğu tıklıyoruz ve aşağıda gösterilen değerleri giriyoruz. Finish’e tıklayıp “Text ” bölümüne geliyoruz ve “Ileri” yazıp sayfayı kapatıyoruz böyle ilk butonumuz ileri yönde start’ı tamamlamış olduk.
Geri yönde start ve stop butonu içinde aynı şeyleri yapıyoruz sadece “Makro” kısımlarındaki değerler farklı. Geri yönde start için değer “34” iken stop için değer “1”.
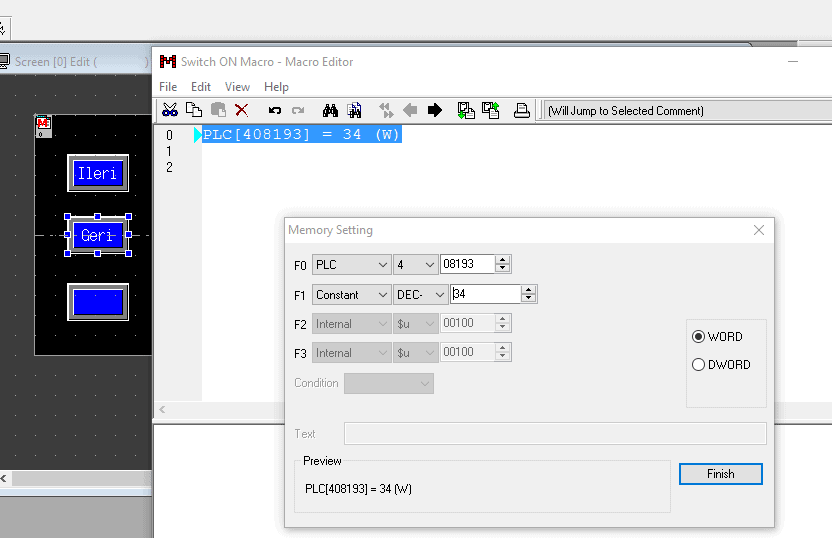
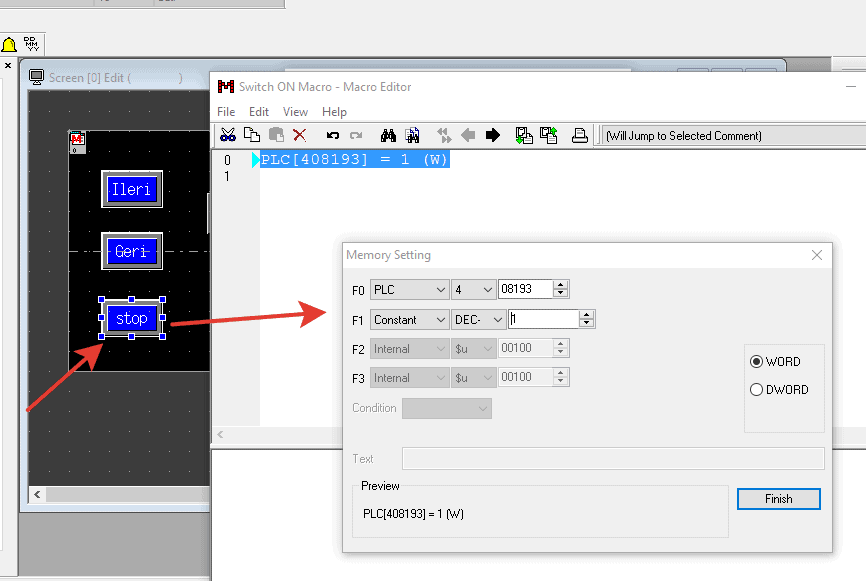
Böylece ileri-geri start ve stop butonlarını tanımlamış olduk şimdi frekans değerini girebileceğimiz keypad’i tanımlayalım. “Parts” kısmında en alttaki “Wizard“ı tıklıyoruz . Sonra “Num Display“i seçiyoruz ve frekansı yazdığımızda ekranının üzerine tıkladığımızda değer girilebilir olmasını istediğimizden seçimleri aşağıdaki gibi yapıyoruz.
Tasarım tamamen bize ait olduğu için “select a part ” kısmından istediğimiz displayi seçiyoruz.
Keypad’in (değer girilecek ekranın) biz tıkladığımızda gözükmesini istediğimizden “Display Only When Necessary”i seçiyoruz ve “Register” kısmından istediğimiz keypad tipini seçiyoruz. Daha sonra da “Select”e tıklıyoruz.
“Set the memory” kısmını yukarıdaki gibi ayarlıyoruz. Daha sonra gelen ekrandan “place”e tıklayıp ekranın istediğimiz yerine keypad’i yerleştiriyoruz.
Şimdi motor aktif olduğunda lamba yanmasını istediğimiz için lambanın üzerini tıklıyoruz ve gerekli parametreleri aşağıdaki gibi giriyoruz.
Lamba aktif olduğunda on yazmasını istediğimiz için “Text” kısmındaki “On” bölümüne metnimizi yazıyoruz.
Böylece tüm ayarları yapmış ve tüm parametreleri girmiş olduk. Şimdi sıra panele yazdığımız programı aktarmaya geldi.
Öncelikle kırmızı okla gösterilen “Transfer” bölümünü tıklıyoruz. Sonra sarı okla gösterilen “Communication Setting..” kısmını tıklıyoruz ve “Baud Rate”i 9600 yapıyoruz portu ise PC’nin aygıt yöneticisinden bakıyoruz ve hangi port aktifse onu seçiyoruz benimkinde 8 aktif olduğu için 8 ‘i seçtim. Hakko panel PC bağlantı kablosu ve adaptörlerini “Market Otomasyon”dan edinebilirsiniz. Daha sonra mor okla gösterilen “PC->”ye tıkladığınızda yazdığınız program Hakko’ya yüklenmiş olacak.
Dilerseniz programın “File” kısmında “Start Emulator”den programı simülasyon olarak da kontrol edebilirsiniz.