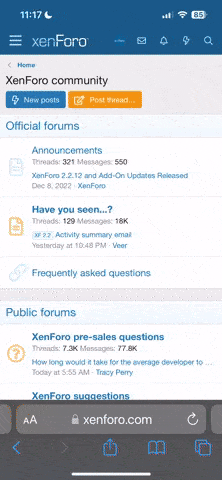yigityagmur
Üye
- Katılım
- 21 Ağu 2016
- Mesajlar
- 4
- Puanları
- 1
Öncelikle Merhabalar, Market Otomasyon'da staj yaparken öğrendiğim bilgileri sizlerle de paylaşmak istedim.
Paylaşacağım örnekte Motora ileri-start, geri-start ve stop komutları panel üzerinden verilecek ve istenilen hız frekansı panel üzerinden girilebilecek.
İlk olarak PowerFlex 4M AC sürücüyü Hakko panele bağlayalım.

PowerFlex 4M AC sürücünün bazı parametrelerini iletişim için ayarlamamız gerekiyor:
P106 [Start Source] ==> 5 olarak ayarlamamız gerekiyor böylece startı panel üzerinden verebiliriz.
P108 [Speed Reference]==> 5 olarak ayarlamamız gerekiyor böylece hız referansını panel üzerinden verebiliriz.
C303 [Comm Node Addr]==> Fabrika ayarı 100'dür ama bizim panelimizin adresi 1 olduğu için 1 yapmamız gerekir aksi takdirde panel ve AC sürücü arasında iletişim sağlanamaz.
Parametreleri ayarladıktan sonra V-SFTV5 programını açalım program yüklü değilse ücretsiz olarak netten indirebilirsiniz.
Program açıldığında "File" bölümünden "New" i seçiyoruz yada "Ctrl+N"de yapabiliriz.

Çıkan sayfaya paneldeki etiket bilgilerin giriyoruz. Benim çalıştığım panel V serisi "V606eC" modelinde 16-Color renk özelliğine sahip bir panel. Panelinizin etiket bilgilerini girdikten sonra "OK" yi tıklıyoruz.

Modbus haberleşmesini kullanıcağımız için yukarıdaki resimdeki gibi seçimimizi yaptıktan sonra tekrar onaylıyoruz.
Sonra gelen ekranın sol kısmındaki "PLC Communication"ı tıklıyoruz "Main 1" kısmındaki seçimleri aşağıdaki gibi yapıyoruz.

Communication Parametrelerinin "Detail" kısmındaki seçimleride aşağıdaki gibi yaptıktan sonra "Tamam"ı tıklıyoruz.

Daha sonra sağdaki "part list" kısmından 3 tane "switch" ve 1 adet "lamp" seçiyoruz. Üzerine tıklayıp ekrana sürüklüyoruz.

Daha sonra switch'in üstüne tıklıyoruz ve aşağıdaki sayfa çıkıyor karşımıza burada "Main" bölümündeki "Output memory" kısmını seçiyoruz. Sonra "Macro" bölümünü tıklıyoruz ve "On Macro"yu seçiyoruz ve "edit"i tıklıyoruz daha sonra çıkan ekrana "mov" yazıyoruz ve gelen kutucuğu tıklıyoruz ve aşağıda gösterilen değerleri giriyoruz. Finish'e tıklayıp "Text " bölümüne geliyoruz ve "Ileri" yazıp sayfayı kapatıyoruz böyle ilk butonumuz ileri yönde start'ı tamamlamış olduk.



!!Max 10 resim yüklendiği için devamı alıntılanmış yorumda!!
Paylaşacağım örnekte Motora ileri-start, geri-start ve stop komutları panel üzerinden verilecek ve istenilen hız frekansı panel üzerinden girilebilecek.
İlk olarak PowerFlex 4M AC sürücüyü Hakko panele bağlayalım.
PowerFlex 4M AC sürücünün bazı parametrelerini iletişim için ayarlamamız gerekiyor:
P106 [Start Source] ==> 5 olarak ayarlamamız gerekiyor böylece startı panel üzerinden verebiliriz.
P108 [Speed Reference]==> 5 olarak ayarlamamız gerekiyor böylece hız referansını panel üzerinden verebiliriz.
C303 [Comm Node Addr]==> Fabrika ayarı 100'dür ama bizim panelimizin adresi 1 olduğu için 1 yapmamız gerekir aksi takdirde panel ve AC sürücü arasında iletişim sağlanamaz.
Parametreleri ayarladıktan sonra V-SFTV5 programını açalım program yüklü değilse ücretsiz olarak netten indirebilirsiniz.
Program açıldığında "File" bölümünden "New" i seçiyoruz yada "Ctrl+N"de yapabiliriz.
Çıkan sayfaya paneldeki etiket bilgilerin giriyoruz. Benim çalıştığım panel V serisi "V606eC" modelinde 16-Color renk özelliğine sahip bir panel. Panelinizin etiket bilgilerini girdikten sonra "OK" yi tıklıyoruz.
Modbus haberleşmesini kullanıcağımız için yukarıdaki resimdeki gibi seçimimizi yaptıktan sonra tekrar onaylıyoruz.
Sonra gelen ekranın sol kısmındaki "PLC Communication"ı tıklıyoruz "Main 1" kısmındaki seçimleri aşağıdaki gibi yapıyoruz.
Communication Parametrelerinin "Detail" kısmındaki seçimleride aşağıdaki gibi yaptıktan sonra "Tamam"ı tıklıyoruz.
Daha sonra sağdaki "part list" kısmından 3 tane "switch" ve 1 adet "lamp" seçiyoruz. Üzerine tıklayıp ekrana sürüklüyoruz.
Daha sonra switch'in üstüne tıklıyoruz ve aşağıdaki sayfa çıkıyor karşımıza burada "Main" bölümündeki "Output memory" kısmını seçiyoruz. Sonra "Macro" bölümünü tıklıyoruz ve "On Macro"yu seçiyoruz ve "edit"i tıklıyoruz daha sonra çıkan ekrana "mov" yazıyoruz ve gelen kutucuğu tıklıyoruz ve aşağıda gösterilen değerleri giriyoruz. Finish'e tıklayıp "Text " bölümüne geliyoruz ve "Ileri" yazıp sayfayı kapatıyoruz böyle ilk butonumuz ileri yönde start'ı tamamlamış olduk.
!!Max 10 resim yüklendiği için devamı alıntılanmış yorumda!!
Ekli dosyalar
Son düzenleme: